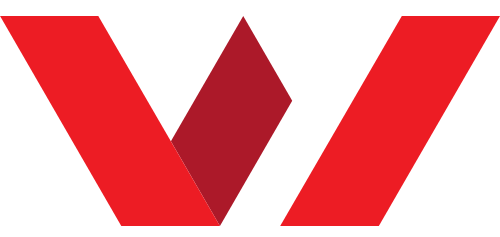L’installation de Windows 10 sur un disque SSD peut sembler intimidante pour les utilisateurs qui n’ont pas beaucoup d’expérience avec les ordinateurs. Cependant, avec les bonnes étapes et les bons outils, le processus peut paraître relativement simple et rapide. Dans cet article, nous allons vous guider et vous montrer comment installer brillamment étape par étape Windows 10 sur votre disque SSD.
Préparer votre disque SSD pour l’installation de Windows 10
Pour commencer, il faudra préparer votre disque dur à l’installation du Windows, mais avant, il faudra surtout s’assurer ou vérifier les exigences minimales du système à installer. Pour ce faire, assurez-vous que votre ordinateur dispose d’assez d’espace de stockage pour recevoir le système d’exploitation et aussi les fichiers nécessaires. En ce qui concerne la préparation du disque SSD, il ne s’agit de rien d’autre que la création d’une partition sur le disque. Pour créer cette partition, vous allez utiliser tout simplement le logiciel intégré à Windows. Dans le menu démarrer, rechercher Gestion des disques et sélectionnez l’option créer et formater des partitions de disque. Sélectionnez votre disque dur SSD, cliquez ensuite sur menu contextuel puis choisissez nouvelle partition simple. Suiviez étape par étape les instructions pour finaliser la création de votre partition.
Processus d’installation sur le disque

Après la création de votre partition, nous allons procéder à l’installation de votre Windows et du démarrage.
Création d’un support d’installation de Windows 10
Pour que notre installation de Windows 10 sur notre disque SSD soit un succès, nous aurons besoin de créer un support d’installation de Windows 10 un peu comme une clé USB ou un DVD. Rendez-vous directement sur site officiel de Microsoft pour le téléchargement du logiciel ou de l’outil de création de support. Vous avez le choix entre une clé USB et un DVD, insérez ce que vous avez puis suivez les instructions pour créer sans souci votre support d’installation de Windows 10.
Démarrez votre ordinateur à partir du support d’installation
Après qu’on ait créé notre support d’installation, nous allons démarrer notre ordinateur à partir dudit support, nous allons le faire ensemble. Il faudra redémarrer votre ordinateur et maintenir la touche qui permet d’avoir accès au menu de démarrage (généralement, il s’agit de f8 sous Windows). Ensuite, sélectionnez le support pour l’installation du votre système d’exploitation qui avait été créé précédemment et suivez l’ensemble des instructions pour enclencher le processus d’installation. Notez que vous serez invité à sélectionner le disque sur lequel vous souhaitez installer le système d’exploitation. Sélectionnez la partition que vous avez créée sur votre disque SSD et cliquez suivant pour lancer l’installation. Suivez les instructions à l’écran pour configurer les paramètres de base de Windows 10.
Cloner vos données
Vous pouvez conserver vos données existantes sur votre ancien disque dur grâces au clonage qui est la meilleure option. Cela vous évitera de tout réinstaller si vous avez envie de conserver et noter que le clonage des données peut se faire via des logiciels que vous pourriez trouver facilement sur internet. Cependant, si vous préférez réinstaller toutes vos applications et les paramètres, installer simplement ce que vous souhaitez utiliser sur votre nouveau disque SSD et les configurer en fonction de vos préférences.
En résumé, vous avez appris comment installer Windows 10 sur un disque SSD, en pratique, c’est un processus assez facile. Utilisez ce guide dans votre installation pour profiter d’un disque SSD rapide et efficace pour votre système d’exploitation et vos applications.